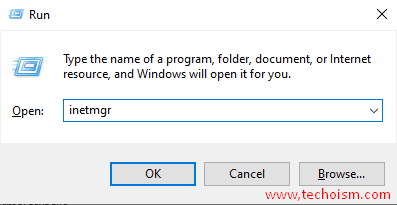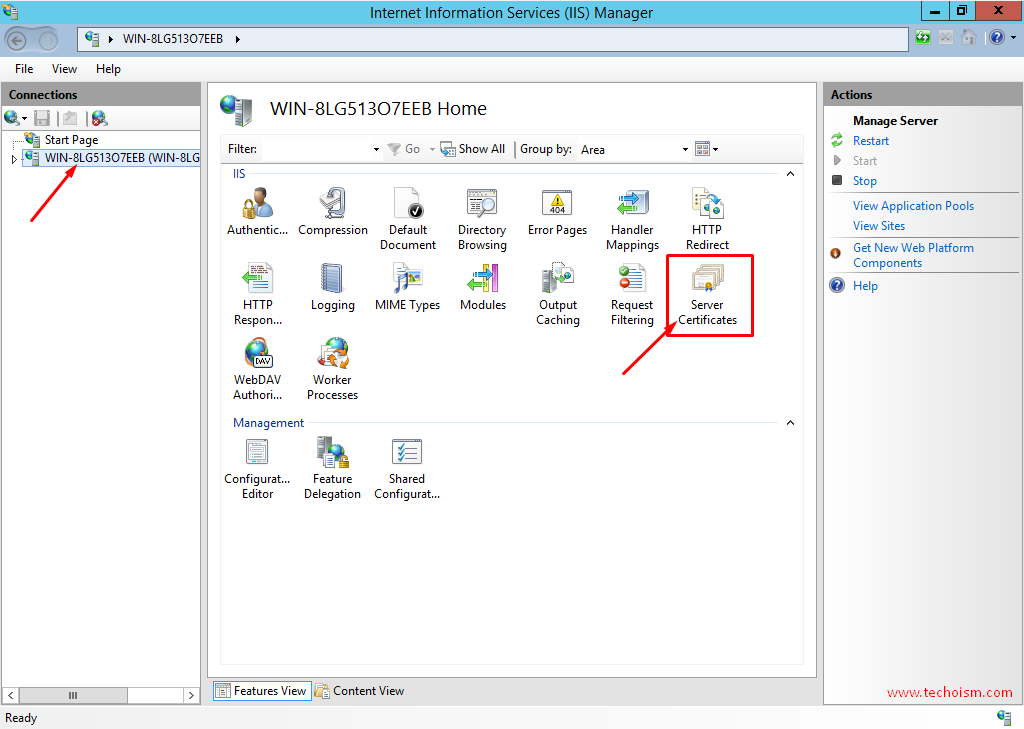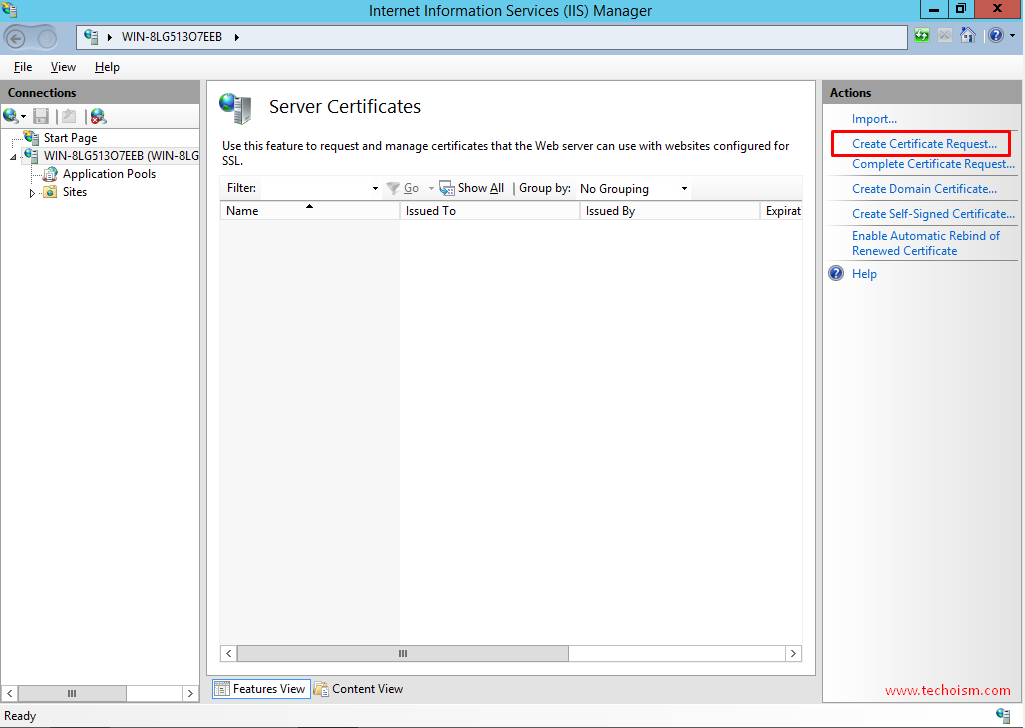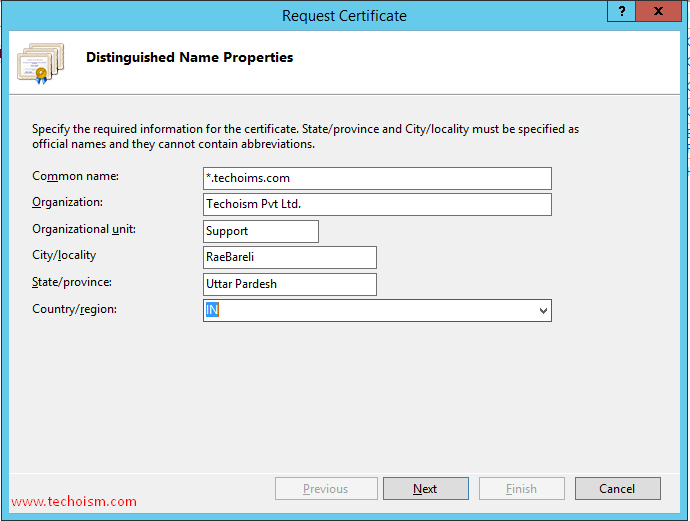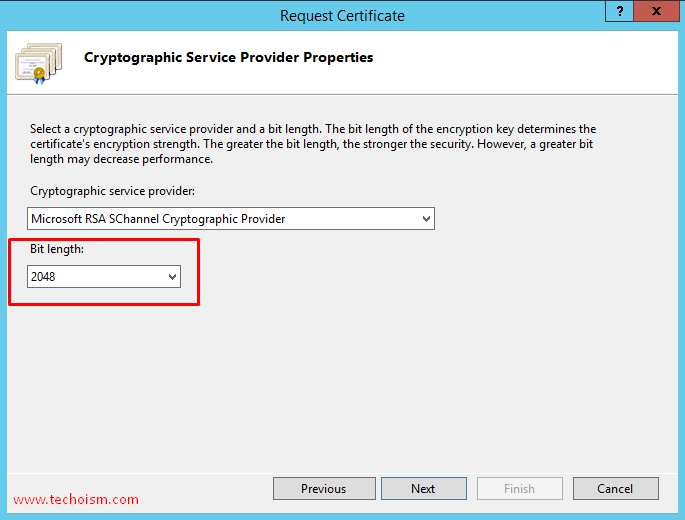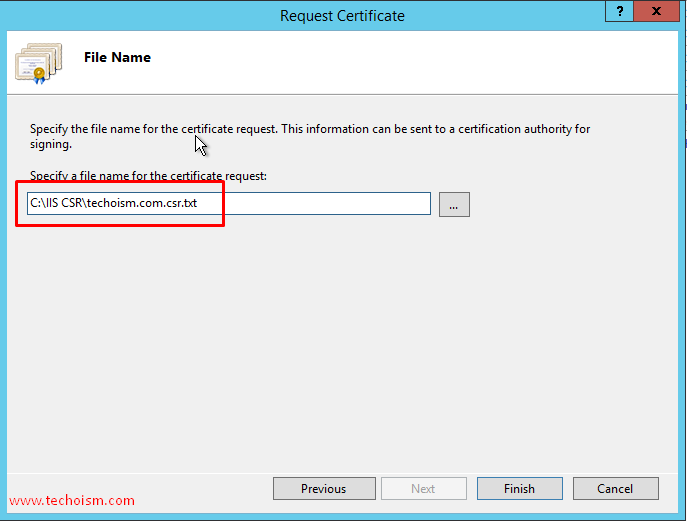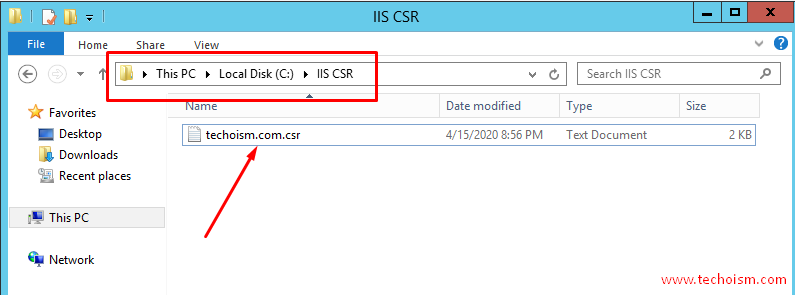Create CSR for SSL Certificate on Windows Servers
A CSR stands for “Certificate Signing Request”. A CSR is a small, encoded text file containing information about the organization and the domain you wish to secure. It is usually generated on the server where the certificate will be installed and contains information. It also contains the public key that will be included in your certificate. A CSR is submitted to the Certificate Authority and used to generate the certificate.
The following information is required for Certificate Signing Request:
- Common name: The fully qualified domain name (FQDN) of your server.
- Organization: Name of your organization
- Organizational unit: The division of your organization handling the certificate.
- City/Locality: The city where your organization is located.
- State/Province: The state/region where your organization is located.
- Country/Region: Your country name in two characters.
Note: Wildcard certificates, the domain name should be represented with an asterisk in front (e.g. *.techoism.com).
Steps to Create CSR for SSL Certificate on Windows Servers
Follow the below steps to create CSR for SSL Certificate on Windows Servers.
Step 1: Open Internet information Server
You can start the IIS by typing inetmgr in run prompt.
Step 2: Select Server Certificates
Click on “Select Certificate” in your IIS section.
Step 3: Click on Create Certificate Request
Now click on “Create Certificate Request” in right side panel in IIS.
Step 4: Enter the required information
Enter the required information for the certificate. Make sure you are not doing the spelling mistake with your domain name.
Step 5: Select Encryption Key Length
In this step, you can select your encryption key length. Most of SSL provider recommends using 2048 bit length.
Step 6: Specify CSR File Name
Specify the file name and location of file name where you want to generate the CSR file and click Finish.
You have successfully generated CSR for your domain at a specified location. Use this CSR to apply for SSL to certificate authorities.
Enjoy it!