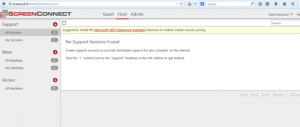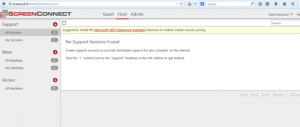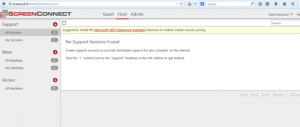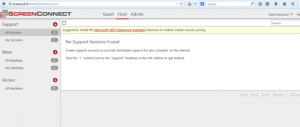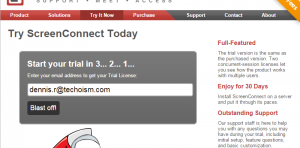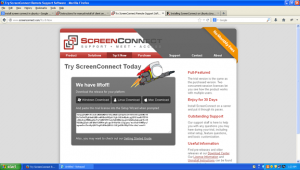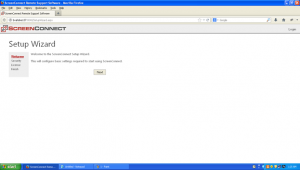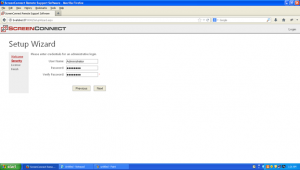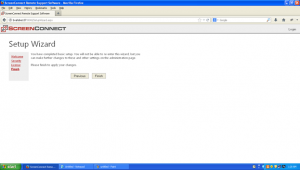ScreenConnect is a self-hosted remote desktop software application and remote meeting capabilities. This tutorial helps you to install Screen Connect on Linux.
First we need to download the screen connect using following link
http://www.screenconnect.com/Try-It-Now

You have to provide email-Id for downloading trial version , than you will redirect to screen as shown in above screenshot.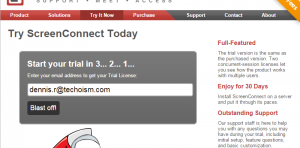
Copy that text which is shown in text box or you can take it from your Email (This text is sent on your email id which you have provided.)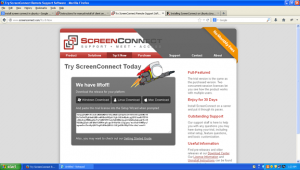
Choose on which os you want to install. HERE we are going to install for LINUX OS.It will download latest version of software in .tar.gz format.After completion of download file copy that file to appropriate location where you want to extract.Than extract that file and install screen connect using following command.
# tar -zxvf ScreenConnect_4.2.6403.5198_Release.tar.gz
# cd ScreenConnect_4.2.6403.5198_Install
# ./install.sh
After completing installation it will give a link.
Localhoat:8040 or computername:8040 for setup server .: (set up wizard is same as windows wizard that’s why I have attach this screen shots )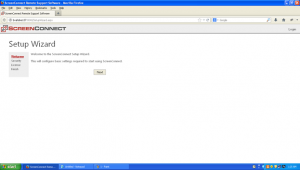
Provide Administrator Password than click next.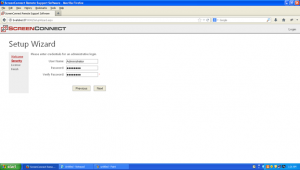
Set Up finish, We can access it with the password which we have set.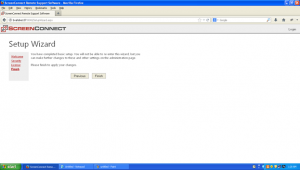
After Login You can find Next Interface as follows.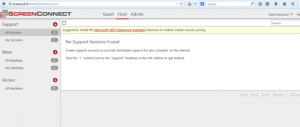
Now to invite connections you need to Click on Support + icon , Than you will get Screen as follows.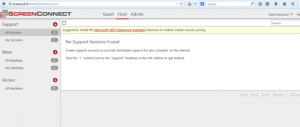
After clicking on create session you are redirecting to following screen.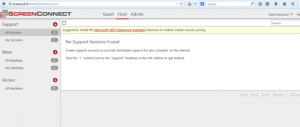
Click on Invite and you will get following screen.
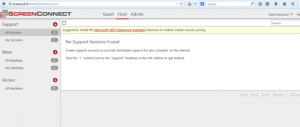 Copy that url which you can see in the text box and provide that url to the user with whom you want to get connect.USER SIDE :When user access this url in address bar it will show as below.
Copy that url which you can see in the text box and provide that url to the user with whom you want to get connect.USER SIDE :When user access this url in address bar it will show as below.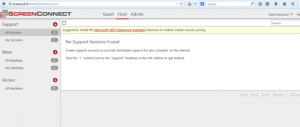
Click on Join Session.
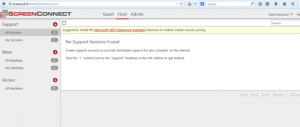 Save this file. It is a java file . After running that file you can redirect to following screen.
Save this file. It is a java file . After running that file you can redirect to following screen.
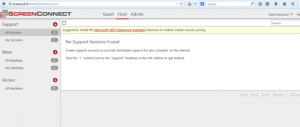 Now need to Accept join request from user side to access user’s machine.
Now need to Accept join request from user side to access user’s machine.
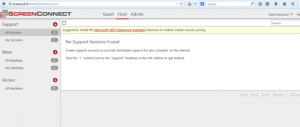
When you click on Join Seeion it will download an .exe file , run that .exe file to take remote access of user.
Thank You.