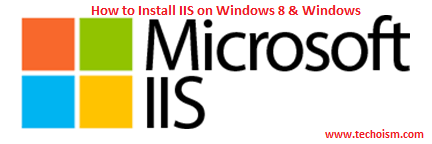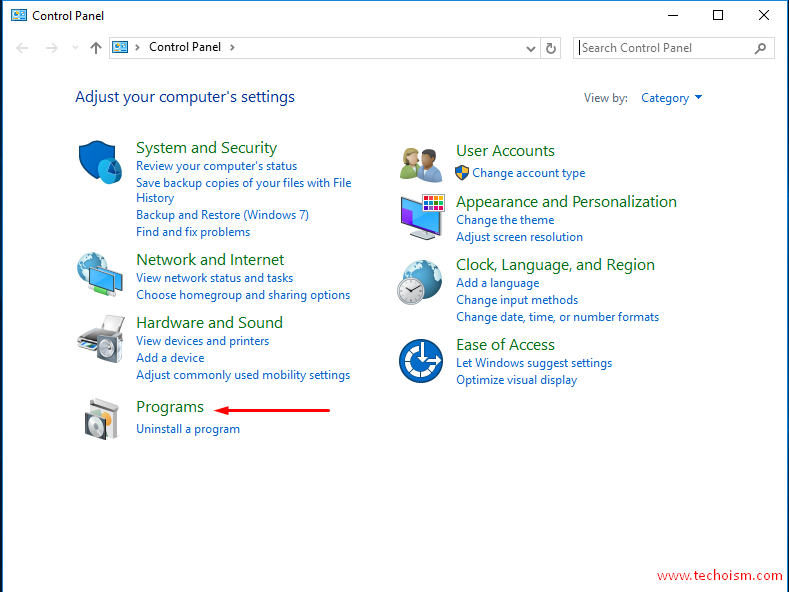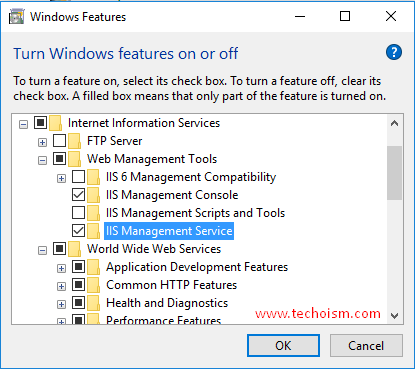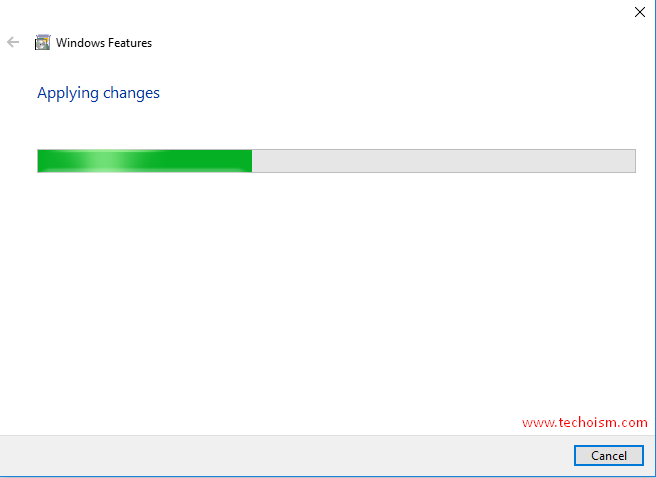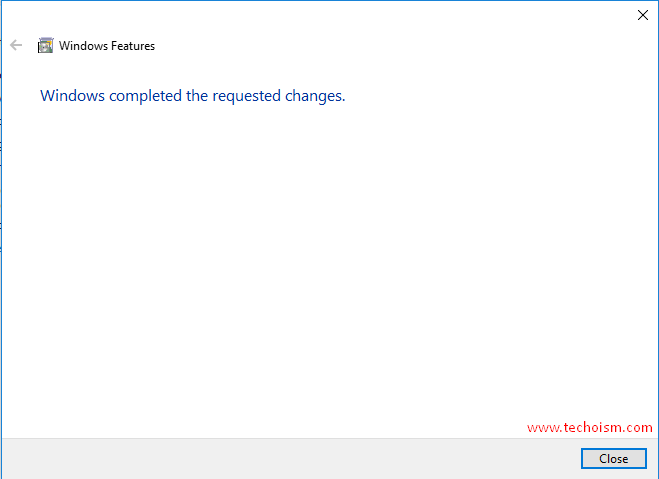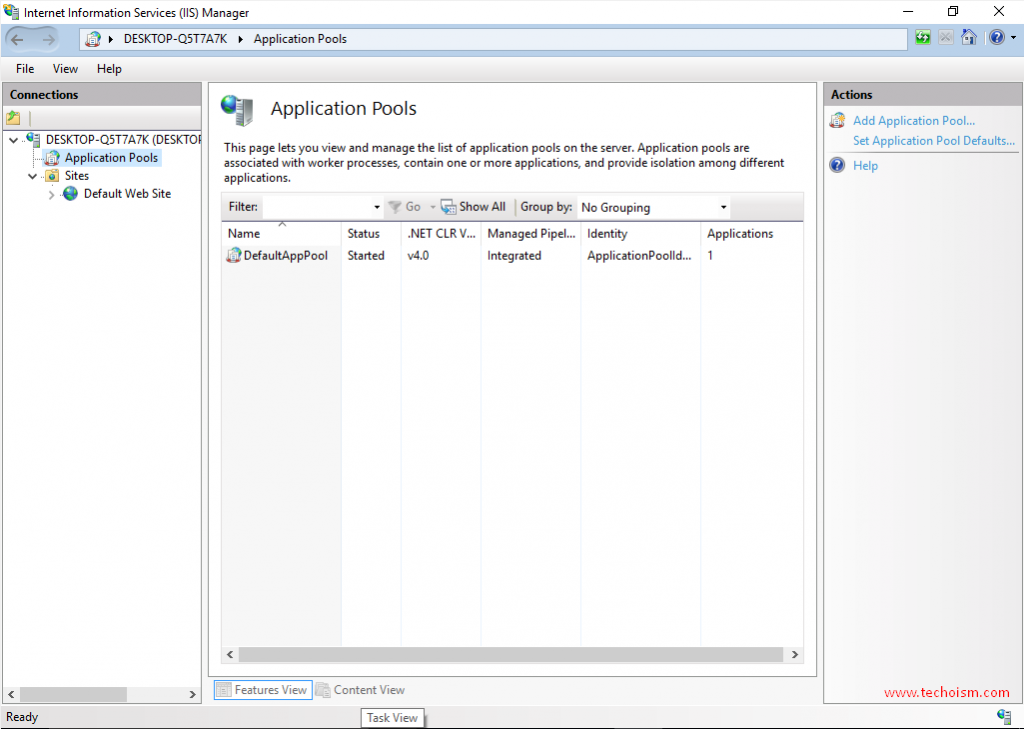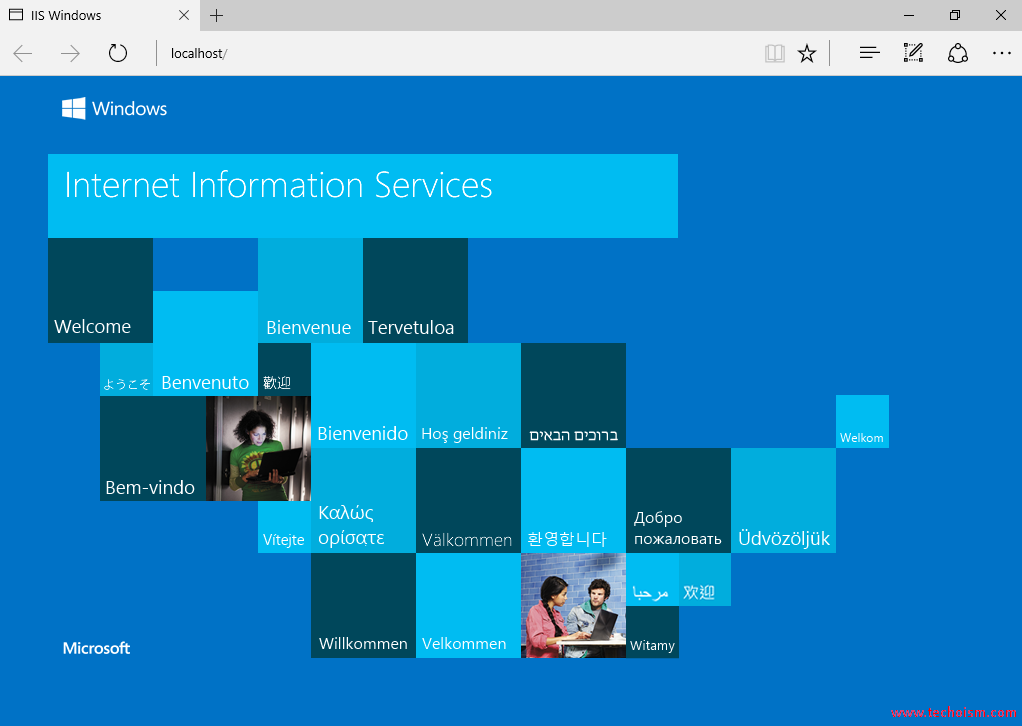How to Install IIS on Windows 8 & Windows 10
IIS is formerly known for “Internet Information Services.” IIS is a web server software created by Microsoft for windows server. It is used for hosting websites and other content on the Web. IIS supports HTTP, HTTPS, FTP, FTPS, SMTP and NNTP protocols.
Microsoft’s Internet Information Services gives a graphical UI (GUI) for overseeing websites and associated users. It gives a visual method for making, configuring, and publishing sites on the web. The IIS Manager tool allows web administrators to modify website options, such as default pages, error pages, logging settings, security settings, and performance optimizations.
Useful Articles:
- HOW TO INSTALL GIT BASH ON WINDOWS
- HOW TO INSTALL VIRTUALBOX ON WINDOWS
- INSTALL MongoDB 3.2 ON WINDOWS
- USE OF IPCONFIG COMMAND IN WINDOWS
- HOW TO INSTALL IIS ON WINDOWS SERVER 2012 R2 & WINDOWS SERVER 2016
- HOW TO INSTALL VEMBU STOREGRID SERVER 4.4.1 ON WINDOWS
- RUN MULTIPLE SKYPE ACCOUNTS ON WINDOWS DESKTOP
- WHY IS LINUX MORE SECURE THAN WINDOWS AND ANY OTHER OS?
- WINDOWS BATCH SCRIPT TO TAKE BACKUP OF SERVER EVENT LOG
This article will help you to install the IIS on Windows 8 & Windows 10.
Step to Install IIS on Windows
Use the following steps to install IIS on Windows 8 & Windows 10.
Step 1: First, you need to open the control panel in your system. To open the control panel we have multiple ways so either you can use start menu or type “control” in run prompt or type “appwiz.cpl” in run prompt.
Step 2: Turn windows features of on-off under the Programs and Features section.
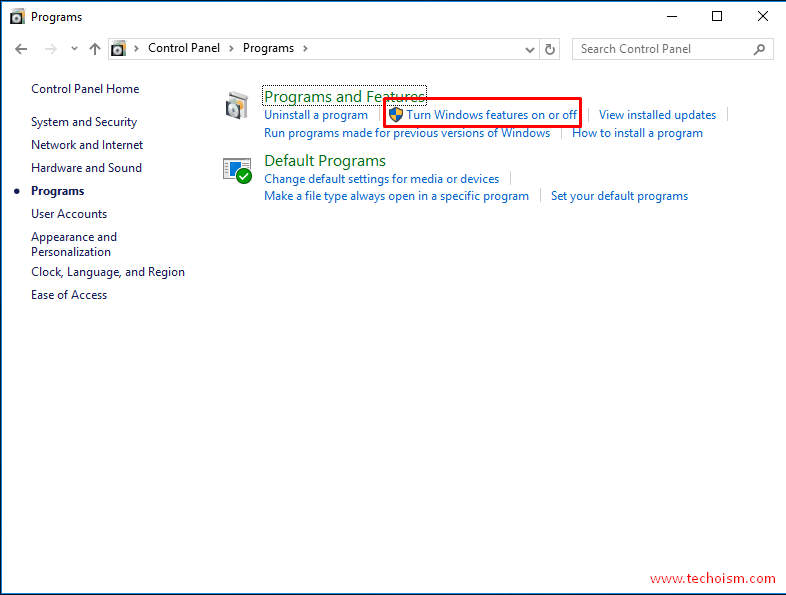
Step 3: You will get the list of all Windows features. Now scroll down until you see Internet Information Services in the list. Expand the list and select all the required features.
Step 4: After clicking OK, the installation process has been begun now. It will take a couple of mins to complete the installation process. After, the installation finish sometimes It will ask to reboot the system.
Step 5: After the installation finish, you can access IIS either type “inetmgr” in the Run window or you can use a start menu.
Step 6: Also you can visit localhost on the web browser you will see the default page of IIS. You can change the default page under directory C:\inetpub\wwwroot\
Enjoy it!